안녕하세요.
이번에는 MySQL DB 설치에 대해서 알아보겠습니다.
그전에 Database에 대해서 알아보겠습니다.
1. 데이터베이스 (Database)
- 데이터를 저장하는 구조/자료의 모음
- 데이터의 집합소
2. 파일 시스템 (File System)
- 데이터베이스 이전에는 파일 시스템을 사용하였다.
- DBMS를 사용하기 전 데이터의 저장을 위해 이용했던 시스템
- 컴퓨터에서 파일이나 자료를 쉽게 발견 및 접근할 수 있도록 보관 또는 조직하는 체제를 가리키는 말이다.
단점
- 데이터 중복
- 데이터 불일치
3. DBMS
- DataBase Management System
- 파일 시스템이 가진 문제를 해결하기 위해 만들어진 것
- 데이터베이스에 접근하고 이를 관리하기 위해 존재한다.
4. 관계형 데이터베이스
- RDBMS (Relational DBMS)
- 종류 : Oracle, MS SQL Server SYBASE, MySQL, MariaDB 등
5. 데이터베이스 용어
- 열 (Column, Attribute, 속성)
- 행 (Record, Tuple, 튜플)
- 테이블 (Table, Relation)
- Key
- 데이터베이스에서 튜플을 찾거나 순서대로 정렬할 때 구분하고 정렬의 기준이 되는 속성
- 기본키 (PK, Primary Key)
- 메인 키로 한 테이블에서 특정 튜플을 유일하게 구별할 수 있는 속성
- 테이블 당 오직 1개의 필드에만 설정이 가능
- Null 값 불가 (아무것도 없는 빈 데이터 값을 말합니다.)
- 중복 값 불가
- 외래키 (FK, Foreign Key)
- 어떤 테이블의 기본키를 참조하는 속성
- 속성 이름은 달라도 되지만, 그 안의 값은 동일해야 한다.
6. MySQL
- 가장 널리 사용되고 있는 관계형 데이터베이스 관리 시스템 ( RDBMS )
- 윈도우, Mac, 리눅스 등 다양한 운영체제에서 사용 가능
7. MySQL + Workbench 설치하기
설치환경 : Windows 11 64비트
MySQL :: Download MySQL Community Server
Select Operating System: Select Operating System… Microsoft Windows Ubuntu Linux Debian Linux SUSE Linux Enterprise Server Red Hat Enterprise Linux / Oracle Linux Fedora Linux - Generic Oracle Solaris macOS Source Code Select OS Version: All Windows (x86
dev.mysql.com
링크로 들어오시면 아래와 같은 화면이 나옵니다.
여기서 운영체제 선택 후 아래 ‘Go to Download Page’ 버튼을 클릭합니다.

페이지가 이동되면 다시 한번 운영체제 확인 후에 2개 중에서 용량이 더 큰 것으로 다운로드를 합니다.
Windows (x86, 32-bit), MSI Installer / 8.0.31 / 431.7M

가입 및 로그인하라는 창이 나오지만 안 해도 다운로드는 가능하기에 아래 No thanks를 눌러서 다운로드를 시작합니다.

MySQL 인스톨러 업그레이드가 가능하다고 나오는데 Yes 눌러줍니다.
환경에 따라 안 나올 수 도 있습니다.

보통은 Developer Default를 사용하겠지만, 저희는 최소한만 필요하므로 Custom 선택 후 Next 버튼을 눌러줍니다.
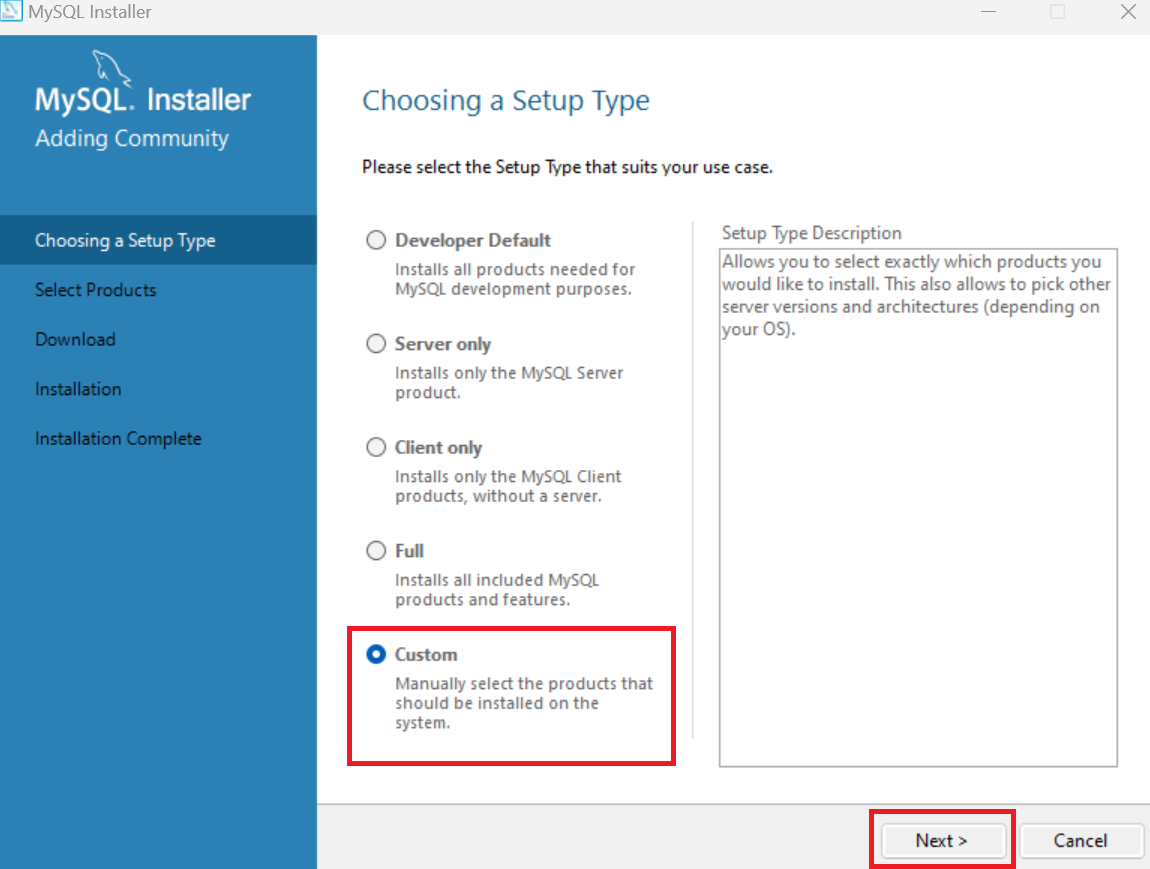
‘+’ 버튼을 계속 눌러서 MySQL Server 8.0.31 - x64 찾아줍니다.
MySQL Servers - MySQL Server - MySQL Server 8.0 - MySQL Server 8.0.31 - x64
찾았으면 선택 후 오른쪽에 화살표를 눌러줍니다.

이번에는 MySQL Workbench 8.0.31 - x64를 찾아줍니다.
Applications - MySQL Workbench - MySQL Workbench 8.0 - MySQL Workbench 8.0.31 - x64
최종적으로 2개가 오른쪽에 있으면 됩니다.
2개가 되었으면 Next 버튼을 눌러줍니다.

Execute를 눌러서 설치를 진행합니다.

이런 창이 나오면 동의함 체크하고 설치를 눌러줍니다.

설치가 된 초록색 체크 표시가 나오면 Next 버튼을 눌러줍니다.

다시 Execute 버튼을 눌러줍니다

초록 표시 및 Complete 상태가 되었다고 나오면 Next 버튼을 눌러줍니다.

Next 버튼을 다시 눌러줍니다.

포트 설정 및 네트워크 설정 창인데 무시하고 Next 버튼을 눌러줍니다.
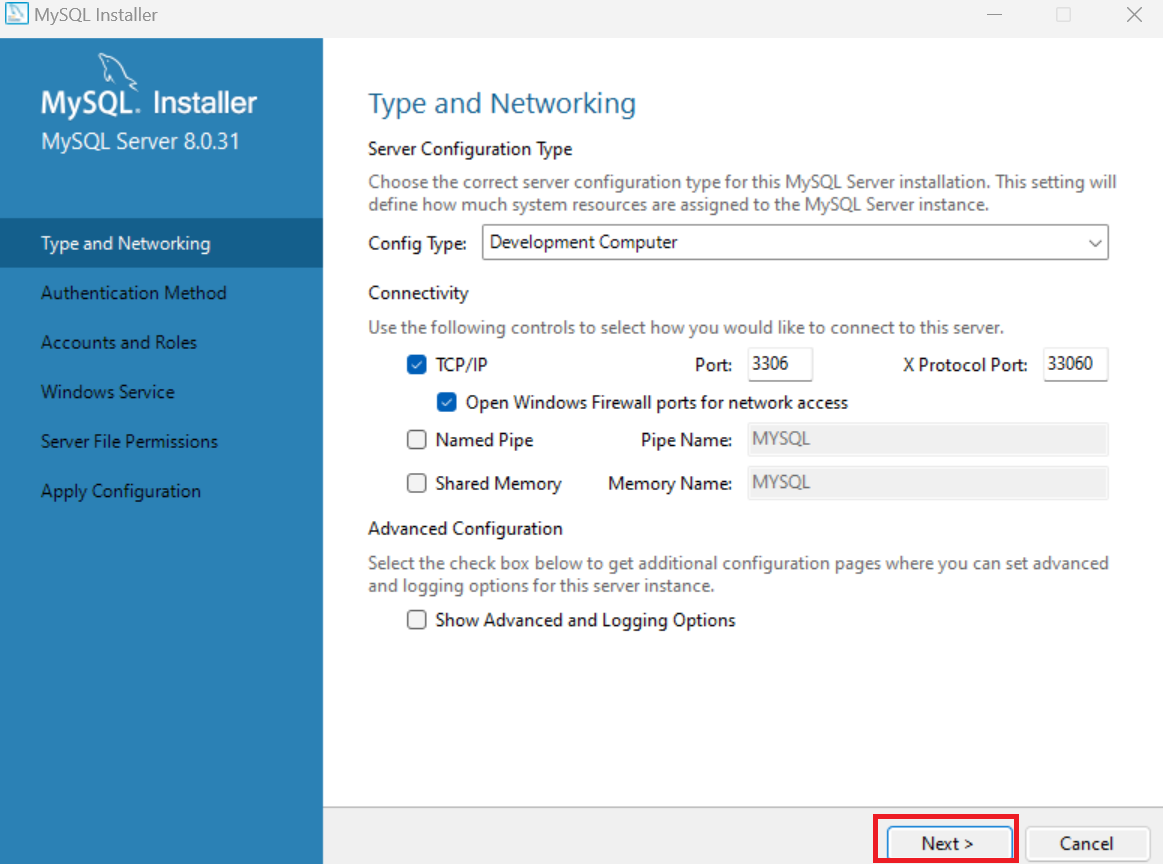
추천 항목인 use strong password encryption for authentication (인증을 위해 강력한 비밀번호 암호화 사용)을 선택합니다.

MySQL에서 사용할 비밀번호를 입력 후 Next 버튼을 눌러줍니다.

기본 값으로 두고 Next 버튼을 눌러줍니다.

파일 허용 관련인데 여기서는 제일 위에 거 선택 후 넘어갑니다.
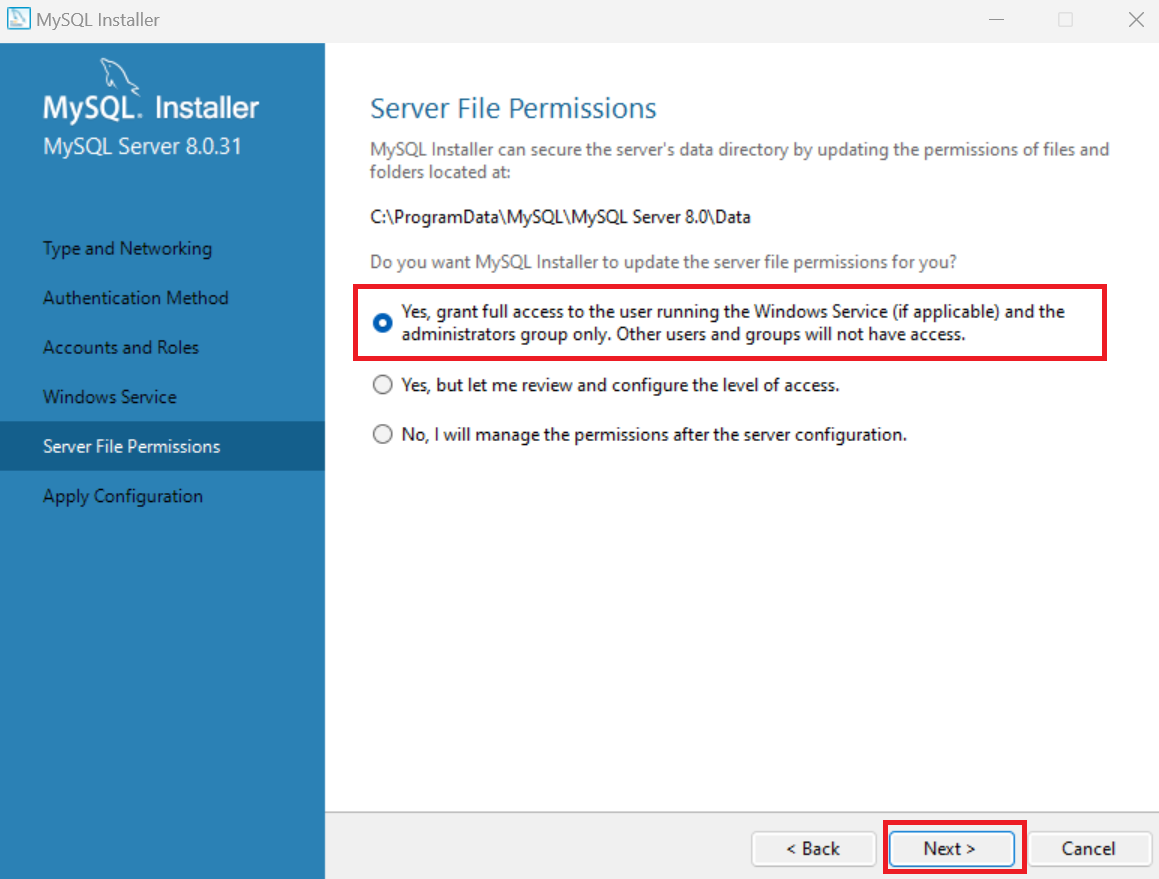
Execute 버튼을 눌러서 설치합니다.

Finish 버튼을 눌러서 마무리합니다.

여기서는 Next 버튼을 눌러서 넘어갑니다.

Finish 버튼을 누르면 설치가 종료됩니다.

설치가 정상적으로 끝났으면 Workbench 창이 다음과 같이 나오는데
Local instance MySQL80 클릭하면 Workbench 접속 가능합니다.
비밀번호 입력 창이 나오는데 설치할 때 설정한 비밀번호를 입력하면 됩니다.

cmd 창으로 mysql 실행 방법
cmd 창 실행
C:\Program Files\MySQL\MySQL Server 8.0\bin
cd C:\Program Files\MySQL\MySQL Server 8.0\bin
mysql 실행
mysql -u root -p
Enter password: 설치할 때 입력한 비밀번호 입력

mysql>와 같이 나오면 우선 정상적으로 설치되었습니다.
설치 테스트 하기
DataBase 생성 - CMD
create DB
- 명령어는 대소문자 상관없이 입력 가능
- test DB를 생성 및 utf8 인코딩 설정 (한글 깨짐 방지)
CREATE DATABASE test DEFAULT CHARACTER SET utf8 DEFAULT COLLATE utf8_general_ci;
use DB (DDL 명령어는 아님)
- 지금부터 test DB를 사용하겠다는 명령어
use test;
*create table 코드 실행 금지 (아래에서 테스트 예정)
create table
create table member (
name varchar(10),
gender varchar(2),
age int,
registered timestamp
);
create table + not null 코드 실행 금지 (아래에서 테스트 예정)
- 해당 속성에는 빈 값(null) 불가능, 값 입력 필수라는 의미
- ID, name은 필수 입력, birth는 생략 가능
create table member (
ID varchar(10) not null,
name varchar(10) not null,
birth date
);
왼쪽의 Navigator - Schemas 클릭
cmd창에서 생성한 test DB를 볼 수 있습니다.
sys DB는 mysql 설정 DB라서 건드릴 필요 없습니다.
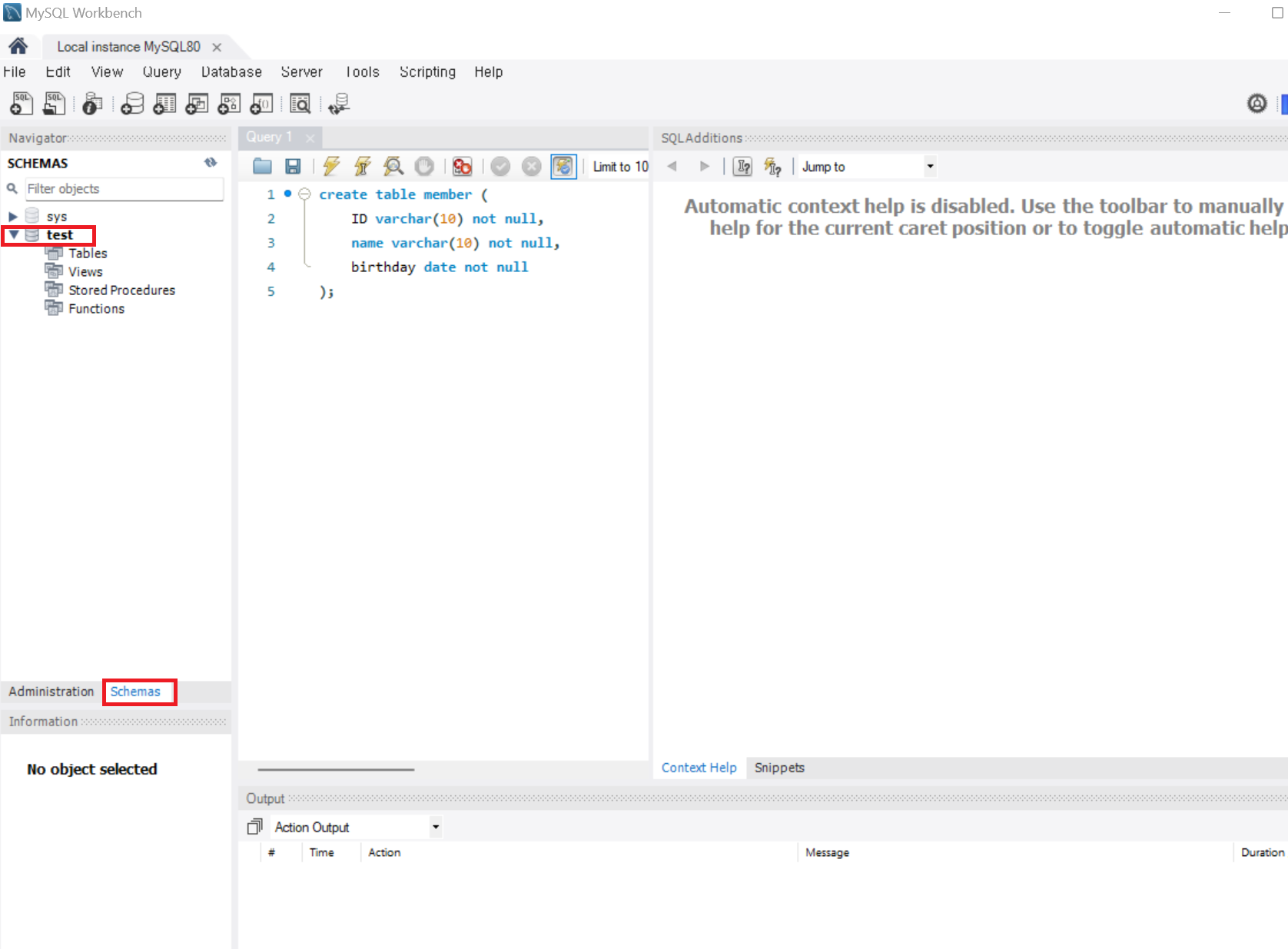
table 생성을 위해 Query 1에 아래 명령어를 입력합니다.
table 생성 전에 DB를 선택하고 명령어를 실행해야 합니다.
DB 선택은 DB 이름을 더블 클릭해서 진하게 되면 선택이 된 거라고 볼 수 있습니다.
아니면 use test; 명령어를 추가하면 DB 선택까지 적용 후 테이블 생성 명령어가 실행됩니다.
Ctrl + Enter 이용하여 명령어 실행 가능
*위의 CMD창에서 table 생성 코드 입력하였으면 member 중복으로 Error 메시지 출력되므로 member table 삭제 또는 아래 코드에서 member 이름을 수정하고 실행하면 됩니다.
table 삭제 명령어 : drop table member;
use test; // test db 선택 명령어
create table member (
ID varchar(10) not null,
name varchar(10) not null,
birthday date not null
);
밑에 초록색으로 테이블 생성이 되었다고 나오면
test - Table에서 마우스 오른쪽 눌러서 Refresh All 클릭하면 생성된 테이블을 볼 수 있습니다.
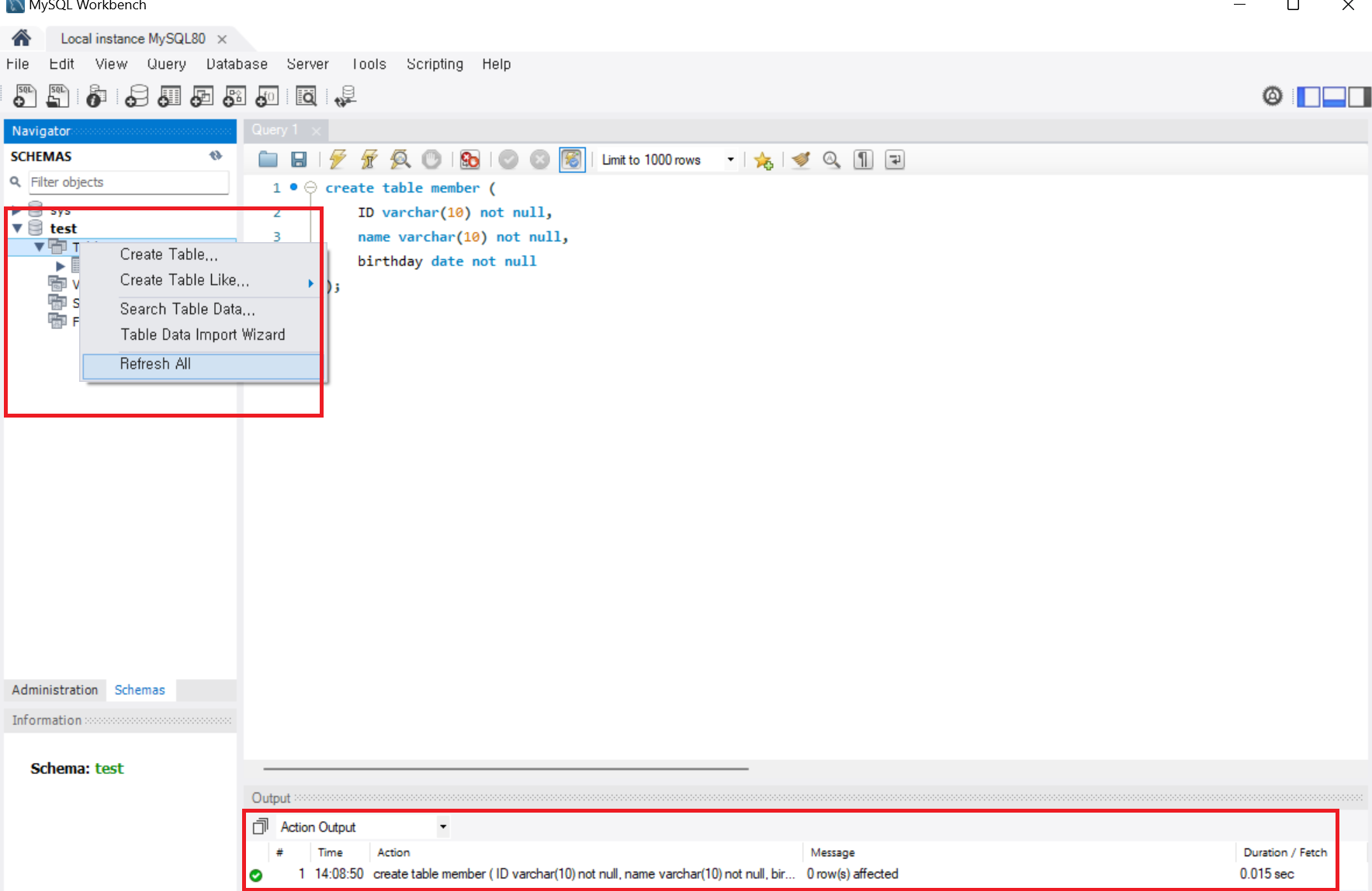
member 테이블의 정보를 확인할 수 있는 명령어입니다.
desc member;
cmd 창에서도 동일하게 확인 가능합니다.

ALTER Table
- table 수정하는 명령어
ALTER table drop
alter table ‘테이블이름’ drop column ‘열이름’
member table의 birthday 열을 삭제
삭제 후 desc member; 명령어로 변경 내역 확인
alter table member drop column birthday;
desc member;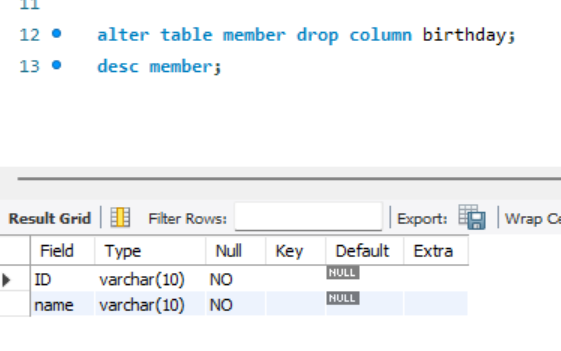
ALTER table modify
alter table ‘테이블이름’ modify column ‘열이름’ 수정내용
member table의 birthday 열을 not null로 변경
변경 후 desc member; 명령어로 변경 내역 확인
alter table member modify column birthday date not null;
desc member;
DROP table
- 테이블 삭제
member 테이블 삭제
drop table member;
show tables;
show table
- 테이블 다시 생성 후 show tables 명령어 실행
- 현재 DB의 전체 Table 목록 확인
create table member (
ID varchar(10) not null,
name varchar(10) not null,
birthday date not null
);
show tables;
show databases
- 전체 DB 목록 확인
show databases;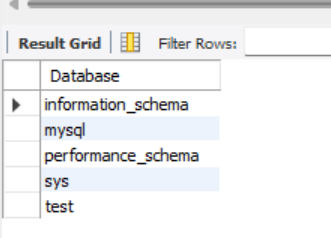
기본 값 설정
default ‘값’
- 나중에 table에 값을 입력할 때 name에 아무 값도 입력하지 않고 데이터를 입력하면 name에는 ‘홍길동’이라는 값이 기본 값으로 들어가게 됩니다.
create table member (
ID varchar(10) not null,
name varchar(10) not null default '홍길동',
birthday date not null
);
기본 키(Primary key) 설정
create table member (
ID varchar(10) not null primary key,
name varchar(10) not null default '홍길동',
birthday date not null
);
여기까지가 간단한 MySQL 사용법이었으며, 다음 글에서 더 자세하게 사용해 보겠습니다.
이상으로 MySQL 설치하기였습니다.
감사합니다.
'MySQL' 카테고리의 다른 글
| [MySQL] 데이터베이스 한글 설정하기 (0) | 2023.03.21 |
|---|---|
| [MySQL] MySQL 사용자 추가 및 권한 설정하기 (0) | 2023.03.09 |
| [MySQL] MySQL 명령어 사용하기 (0) | 2023.03.08 |